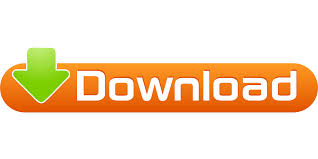
Now we can click and drag on any tool in the Tool Panel, and move it out of the Tool Panel to remove it. Under the View menu, scroll toward the bottom to Customize Tools.

If you ever want to reset the panels to the way they were when you first opened Affinity Photo, scroll down to the last option, and press Reset Studio.Īffinity Photo also gives us the option to customize the Tool Panel. Here you can turn any of the panels off or on by clicking on their name. If you ever want to add or remove panels from the Studio, go to the top of the screen to View, then scroll down to Studio. The most important panels are the Color Panel and the Layers Panel. Inside the Studio, we have panels that give us a variety of options. On the right side of Affinity Photo, we have the Studio. These options are located in what is called the Context Toolbar. Whenever you click on a tool, different options will appear at the top. It holds all of the tools that you need for editing your pictures. On the left side, we have the Tool Panel. Fortunately, the interface is very user-friendly, so getting used to where things are will be a piece of cake! If you ever want to close a picture, you can hover your mouse over a tab, and then press the X that appears.īefore you can edit your pictures, it’s essential to understand how Affinity Photo is organized. By clicking on the tabs, you can move between each image that you have opened. Then press Open.Īt the top of Affinity Photo, you can see that all of our pictures have been opened in different tabs.

To open multiple images, just hold down Shift and click on as many pictures as you want.

Select the picture that you would like to open. Just go to the top of the screen to File, and then press Open. Be sure to download these sample images, so that you can follow along with this tutorial.Īffinity is pretty much useless if you can’t open your images inside of it, so this seems like a great place to start.
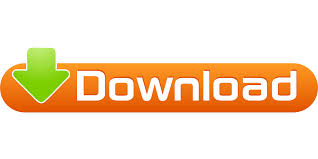

 0 kommentar(er)
0 kommentar(er)
